¶ ⚠️ Disclaimer ⚠️
Before doing any changes to your PC, please create a restore point. Recommended to make a restore point before each change. Some changes may or may not help, but from my experience and from other top players in Naraka (NA, EU, CN), these changes have boosted their fps in-game. The following optimizations are very commonly found in most PC Optimization videos on YouTube.
Why optimize your PC? More FPS in Naraka means lower input latency, lowers ping, and makes your ping a bit more consistent.
¶ Table of contents
¶ Benchmarking Tools
We will use the following tools to help us benchmark our game and PC performance.
¶ FPS Counter
The following tool is primarily compatible with NVIDIA cards, but may work with some AMD cards. We will utilize this tool to see our GPU, CPU, and RAM performance while in-game and overclock our GPU if we wish to do so.
- Download & Install MSI Afterburner
- Press the gear icon to bring up the settings.
- Check the following checkboxes in the General Tab
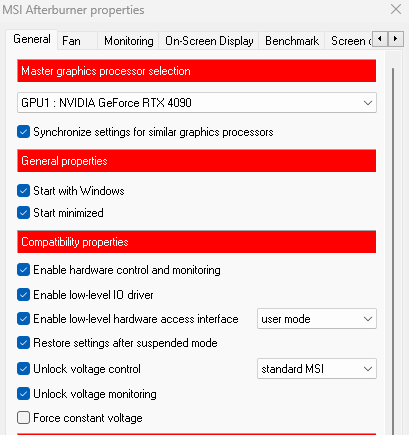
- Go to the Monitoring tab
- Set hardware polling period to 500 (1000 if this causes some stuttering)
- For the following, make sure the checkmark is checked and Show in On-Screen Display is checked.
- GPU Temperature
- GPU Usage
- Memory Usage
- Core Clock
- Memory Clock
- Power
- CPU Temperature
- CPU Usage
- RAM Usage
- Framerate
- Frametime
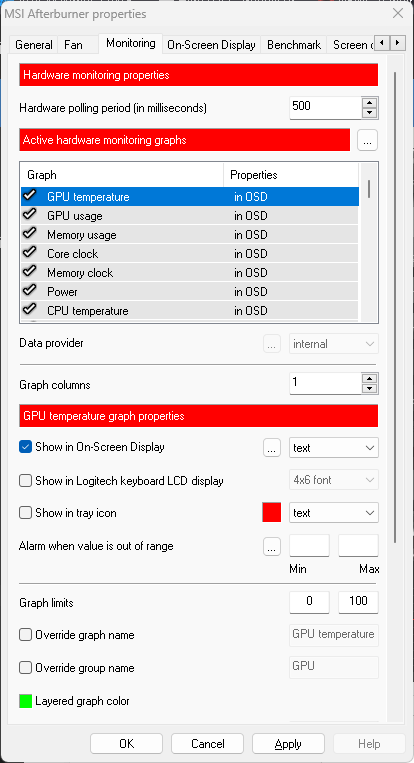
- Go to On-Screen Display and set a hotkey for Toggle On-Screen Display.
Done! You've now set up an On-Screen Display that will display your GPU, CPU, and RAM statistics in-game. It should show such like the following. The one in the screenshot looks a little different because it was customized with RivaTunerStatistics (this should have installed with Afterburner). If you'd like to customize yours, simply google How to customize Afterburner OSD with Rivatuner.
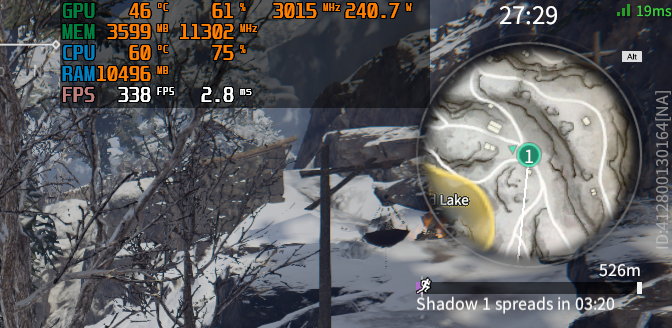
¶ Basic Optimizations
Let's go through some basic windows optimizations. Windows by default is not very optimized for gaming, so we will be tweaking some of our Windows settings and using some programs to make our PC more efficient. We'll also double-check some hardware.
⚠️Again, I recommend you create a restore point before each Windows setting change. If something changes that your PC doesn't like, we can restore back to our previous point.⚠️
¶ Double-check your display cable
Let's double check where your monitor's display cable is plugged into. A common mistake is having the display cable plugged into the motherboard instead of your GPU.
Go look at the back of your PC and verify that your monitors are plugged into the GPU.
¶ Update your GPU drivers
Go to your GPU's website to update your drivers.
It is recommended to do a clean install of your GPU drivers by utilizing Display Driver Uninstaller to uninstall your GPU drivers fully and then NVCleanInstall to install GPU drivers without all the bloat.
📝 Notes
- Not sure if there's an equivalent to NVCleanInstall for AMD drivers
¶ Power Options
By default, Windows is set on Balanced Power Option. We want to change this to High Performance or Ultimate Performance.
- Navigate to Control Panel -> Power Options
- Check that your power option is set to
High PerformanceorUltimate Performance - Done!
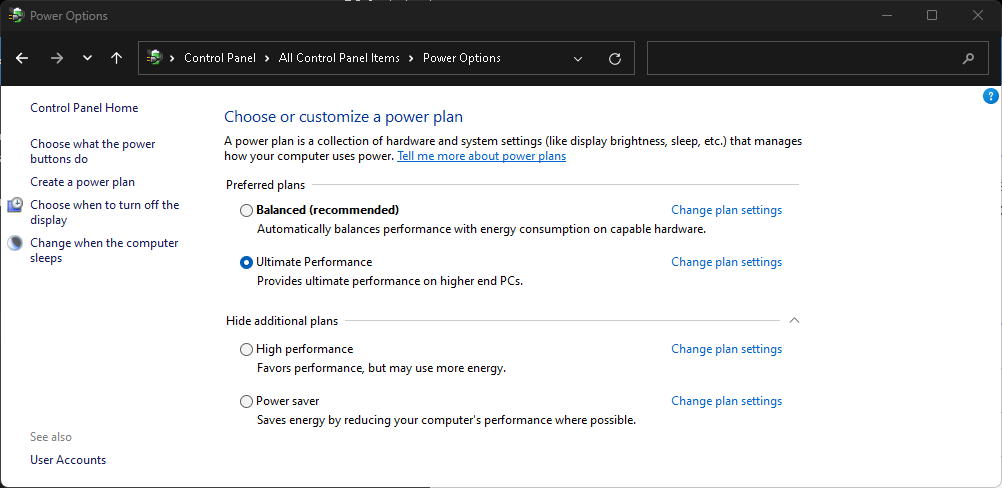
To unlock Ultimate Performance power option...
- Run Command Prompt as Administrator
- Copy and paste the following command, then press enter.
powercfg -duplicatescheme e9a42b02-d5df-448d-aa00-03f14749eb61
- Now check power options again. Ultimate Performance should now be available.
¶ Windows Graphic Settings
Windows now has a nice feature that tells the PC to run programs at high performance. We're going to put it to use.
- Navigate to Windows Settings -> Display -> Graphics (Or windows search Graphic Settings)
- Press Browse
- Navigate to the Naraka installation folder (Generally C:\Program Files (x86)\Steam\steamapps\common\NARAKA BLADEPOINT if you have default install settings)
- Add the following executables
- NarakaBladepoint.exe
- NeacClient.exe
- StartGame.exe
- UnityCrashHandler64.exe
- netease.mpay.webviewsupport.cef904430/render.exe
- netease.mpay.webviewsupport.cef904430/webview_support_browser.exe
- Back in the Graphic Settings window, click on each executable and change to
High Performance. - Done!
¶ NVIDIA Control Panel
Tweaks in NVIDIA Control Panel can help boost FPS by overriding certain graphic settings. Everyone's is tweaked slightly differently, but for the most part, this is a good base and is recommended by many.
- Open NVIDIA Control Panel
- Navigate to
3D Settings->Adjust image settings with preview - Set to
Use the advanced 3D Image Settings - Navigate to
Manage 3D settings - Set the following as Global Settings or specifically for Naraka under Program Settings. If Naraka is not in the dropdown list in Program Settings, you can press the Add button and add NarakaBladepoint.exe.
| Feature | Setting |
|---|---|
| Image Scaling | Off |
| Ambient Occlusion | Off |
| Ansitropic filtering | Off |
| Antialiasing - FXAA | Off |
| Antialiasing - Gamma correction | Off |
| Antialiasing - Mode | Off |
| Antialiasing - Setting | None |
| Antialiasing - Transparency | Off |
| Background Application Max Frame Rate | Off |
| CUDA - GPUS | All |
| DSR - Factors | Off |
| DSR - Smoothness | Off |
| Low Latency Mode | Ultra |
| Max Frame Rate | Off |
| Multi-Frame Sampled AA (MFAA) | Off |
| OpenGL GDI compatibility | Auto |
| OpenGL rendering GPU | Set to your GPU |
| Power management mode | Prefer maximum performance |
| Preferred refresh rate | Highest available |
| Shader Cache Size | 100GB (adjust accordingly to your drive space) |
| Texture filtering - Anisotropic sample optimization limits | On |
| Texture filtering - Negative LOD bias | Allow |
| Texture filtering - Quality | High performance |
| Texture filtering - Trilinear optimization | On |
| Threaded optimization | On |
| Triple buffering | Off1 |
| Vertical sync | Off2 |
- 1 You can play around with this On or Off. This is supposed to reduce stuttering while adding minimal input lag.
- 2 Same with Triple Buffering, you can play around with this Off or Fast Sync. This is supposed to reduce stuttering while adding little to no input lag, less than triple buffering.
- Navigate to
Change resolution - Make sure your resolution is set to the highest available (or your preferred) under the PC section and not the Ultra HD, HD, SD section
- Make sure your refresh rate is set to the highest available
- Done!
¶ Game Mode
Windows has their own optimization called Game Mode. It turns off some low priority background processes while gaming.
- Go to Windows Settings -> Gaming -> Game Mode (Or windows search Game Mode)
- Turn on
Game Mode - Done!
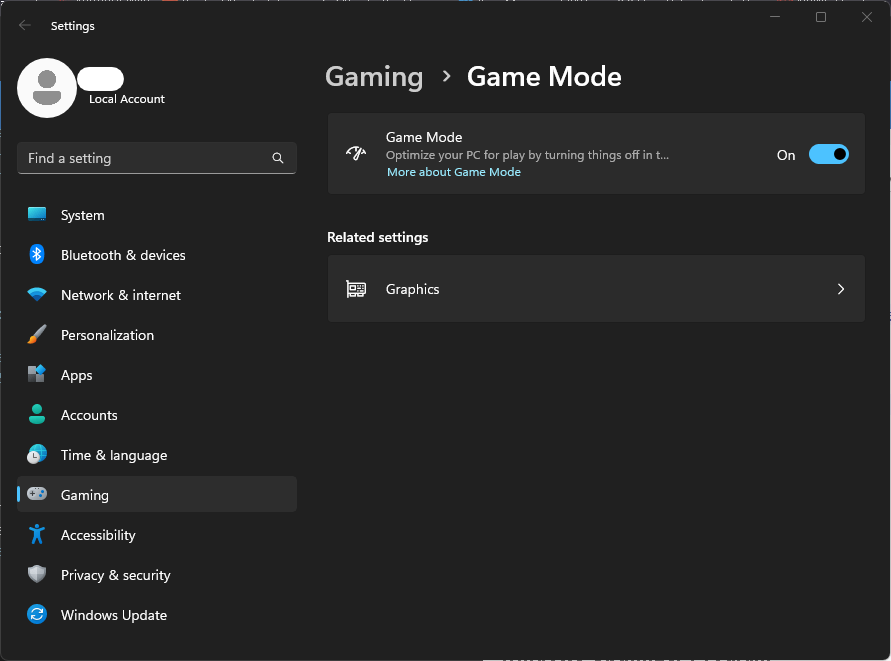
¶ Steam
Disabling Steam Overlay will give us back some of our frames. Steam Overlay unnecessarily uses too many resources.
Steam Overlay disabled however will disable gold recharge in-game. If you need to recharge gold, just re-enable Steam Overlay and restart Naraka.
- Open Steam
- Go to Library
- Right-click Naraka
- Click Properties
- Un-check Enable the Steam Overlay while in-game
- Un-check Use Desktop Game Theatre while SteamVR active
- Done!
You can change this globally too under Steam -> Settings -> In-game, but recommended to change only for Naraka since some Steam games it's useful to have Steam Overlay on.
¶ ISLC
The application will monitor and clear the memory standby list according the configured options parameter you set.
It may help users who have stutters in games when using windows 10 Creator update and higher version of windows.
- By the developer of ISLC and DDU - Wagnard
Naraka is very memory hungry and there are tons of memory leaks. Using ISLC will give us more memory space for Naraka to use by clearing out unnecessary memory that's just sitting idle.
Download ISLC here.
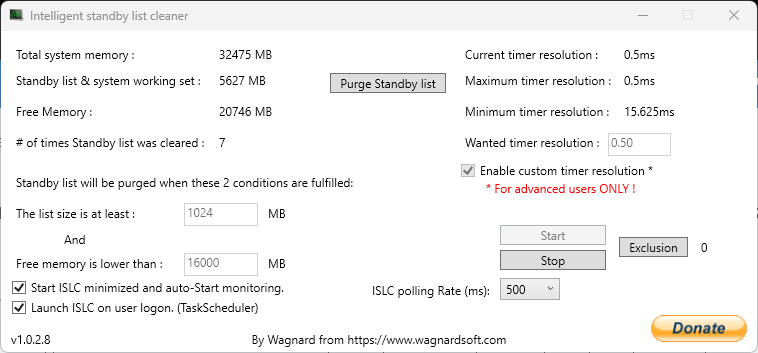
- Set
The list size is at least:to1024 - Set
Free memory is lower than:to half of the amount of RAM you have. (Ex. If 32 GB of RAM, set to 16000. If 16GB, set to 8000.) - Check the checkboxes
Start ISLC minimized and auto-Start monitoring.andLaunch ISLC on user logon. - Set
Wanter timer resolution:to0.50 - Check the checkbox
Enable custom timer resolution - Set
ISLC polling Rate (ms):to500. - Press
Purge Standby list - Press
Start - Minimize ISLC
- Done!
ISLC will now run in the background and start when Windows starts. This is a program we can just set up and forget about.
📝 Notes
- If you experience stuttering with ISLC on, try setting ISLC polling rate (ms) to 1000.
- If you still experience stuttering after changing to 1000, just turn off ISLC. This is a PC-by-PC basis. If you have 32GB of RAM and not running multiple programs while Naraka is running, ISLC may not be needed at all
¶ NVIDIA Profile Inspector
NVIDIA Profile Inspector lets us tweak even more NVIDIA settings that don't show in NVIDIA Control Panel.
Download the latest version here.
There's some good videos out there on what settings to change in profile inspector. Some things to change specifically is disabling G-SYNC completely if not used at all. (GSYNC adds input latency)
Youtube Search for Guides
📝 Notes
- ⚠️ Disable certain settings at your own risk. You can use profile inspector to disable a lot of things in the game, and in some cases in other games, this was used as an advantage (example: Battlefield with NVIDIA Profile Inspector).
- ⚠️ Some games have specifically added NVIDIA Profile Inspector as a bannable offense on their anticheat. At this time, Naraka hasn't. Through my testing, NVIDIA Profile Inspector cannot disable anything game balance breaking in Naraka.
¶ Windows Optimizer Program
This program can disable bloat services on Windows and uninstall Windows bloatware that can slow down your PC.
Download the latest version here.
Guide to using Windows Optimizer
¶ Advanced Optimizations
These are labeled advanced optimizations because for the average user that hasn't built their own PC or hasn't diven deep into optimizing their PCs through their BIOS, this can be very confusing. It will require a lot of reading and studying to understand what you're changing.
Overclocking your GPU, CPU, and RAM will juice out even more frames. However, this will take the most amount of time as you want to do extensive testing to make sure your overclocks are stable. Unlike the above basic optimizations, this process can take days, weeks, or a whole month of testing your rig to make sure it is 100% stable. The last thing you want to happen is your PC blue screening or shutting down in the middle of a game.
Every PC is different because different manufacturers having their own unique BIOS layouts and settings, so I will post links to good resources that you can read before you dive into your BIOS. But at the end of the day, Google is your best friend here.
⚠️ Depending on your hardware, overclocking may not make a huge difference or any difference at all. Majority of CPUs, GPUs, and RAM this generation running stock speeds is already really good. Overclocking/undervolting with current gen hardware is simply to juice out that extra 5-10% of performance or to reduce power consumption. ⚠️
¶ Overclocking CPU
The traditional method to overclocking CPU. With recent CPUs in the last year or two, it's been highly discouraged to use this method and is recommended to run the CPU in stock configuration if even considering this method.
¶ Undervolting CPU
A more modern method of tuning your CPU that has surfaced in the past few years with CPU technology becoming more advanced. CPUs in the last year or two run really hot on stock configuration, but that's okay because it was engineered that way. However, we can tune it even further to reduce the temperatures and allow the CPU to utilize it's boost clocks more often.
This one is also difficult to link an all-purpose guide on undervolting.
Simply Google or Youtube search for your CPU's model and how to undervolt.
Example searches:
- "Undervolting Guide for i9-13900K
- "Undervolting Guide for Ryzen 7900X"
¶ Overclocking GPU
This is the traditional method to getting more juice out of your GPU.
¶ Undervolting GPU
A more modern method of tuning your GPU that has surfaced in the past few years with tools becoming more advanced. Undervolting your GPU reduces power consumption and temperature allowing the GPU to utilize it's boost clocks more often.
¶ Overclocking RAM
It's hard to post a singular guide video for this. Overclocking RAM is done in the BIOS, but every manufacturer's BIOS is different. Use Google or YouTube to find a forum post or video on how to overclock your specific RAM model with your specific motherboard's BIOS.
The easiest method to overclocking RAM is to simply turn on the XMP profile in BIOS. Most motherboard manufacturers already have overclocking profiles for current RAM configurations. However, if you want to take it a step further and start tuning RAM timings, you will have to do some heavy researching. XMP profiles are just fine though and work majority of the time.
Example searches:
- "Overclocking RAM on ASUS Maximus Z790 Extreme"
- "Overclocking G.SKILL Tident Z5 DDR5 32GB"
¶ Other optimizations to try
¶ Disabling Hyperthreading/SMT
Disabling Intel's Hyperthreading/AMD's SMT could potentially help improve FPS in Naraka. It's been found in a file in Naraka that by default it only uses 8 threads. Disabling Hyperthreading in theory can help with input latency because each core is it's own thread.
Games to this day still do not fully utilize hyperthreading, or don't even utilize it at all. So unless you're using software that requires hyperthreading, it's good to test with it off to see if it improves FPS.
From my testing, hyperthreading disabled improved my FPS by about 20-40 FPS.
¶ Disabling E-cores (Intel only)
Disabling E-cores on Intel can help with gaming performance in general. Disabling the E-cores allow the P-cores more room to clock higher.
¶ Peripherals
¶ Mouse
If on Windows 10 or below, and you've never heard of mouse acceleration before, then it's time you turn that off.
Guide to turn off mouse accel using MarkC Mouse Fix
Mouse accel is terrible because you cannot build any form of muscle memory. Muscle memory will help you with the accuracy of your aim. With mouse accel off, now your mouse moving from point A to point B on your mousepad is 1:1.
Also another important point, make sure in your mouse software that the polling rate is 1000Hz or higher (New mouses like the Razer Viper V2 Pro and more are starting to add polling rates of 2000+).
If your mouse has an adjustable debounce or mouse lift setting, adjust accordingly to whatever is most comfortable to you.
Some recommendations by Kishi:
- Viper V2 Pro with Hyperpolling Dongle
- Love this mouse. Pairing it with the Hyperpolling Dongle unlocks 4000Hz polling rate. The response of the mouse feels amazing. Very low input latency because of the 4000Hz polling rate.
- Logitech G Pro X Superlight Wireless
- Used by many professional esports players. Lightweight. Great shape. Known for their accurate sensor. Highly recommend as your first lightweight mouse if you've never had one.
- The Superlight 2 has been leaked though and will be coming out soon with a 2000Hz polling rate.
¶ Keyboard
Keyboard technology has improved a lot over the years. Since Naraka is heavily reaction/prediction oriented, having a fast input keyboard is important. Look for a keyboard with really low actuations.
Some recommendations by Kishi:
- Wooting 60HE
- The Wooting 60HE has adjustable actuations that can go as low as
0.1mm.
- The Wooting 60HE has adjustable actuations that can go as low as
- Steelseries Apex Pro TKL 2023
- The Apex Pro also has adjustable actuations that can go as low as
0.1mm.
- The Apex Pro also has adjustable actuations that can go as low as
Of course you would not use 0.1mm actuation for every key, but the ability to be able to adjust the actuation for each key is really helpful compared to tradtional keyboards that usually have an actuation of 1-4mm. At this moment, all of my keys on my Wooting 60HE are 0.5mm or lower with the exception of a few keys that I do not want to accidentally hit.